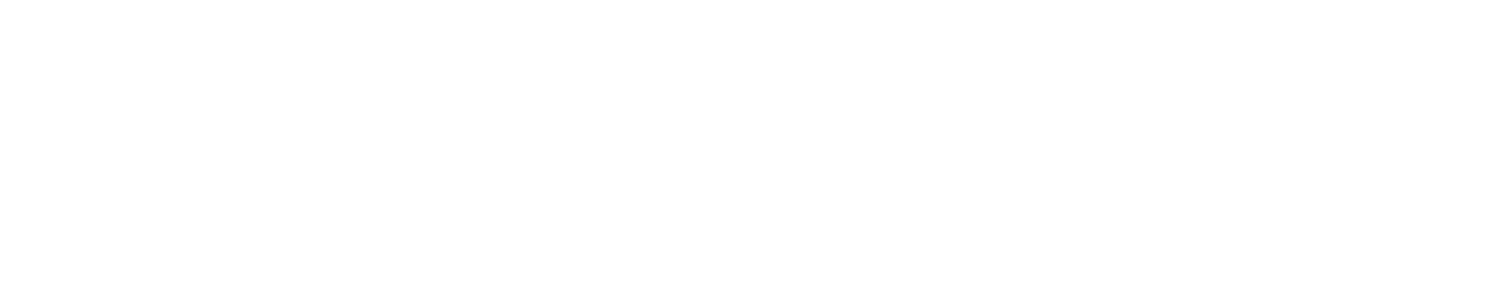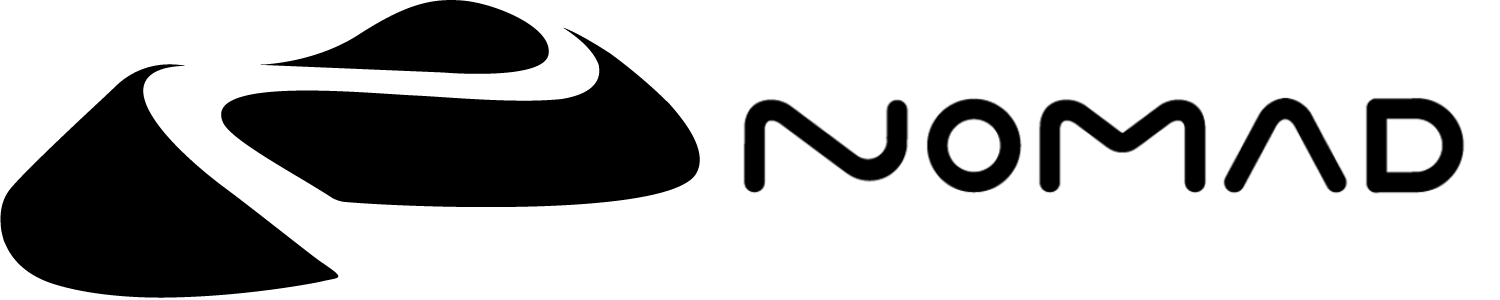Interface Menu

Nomad can be customized to quite a deep level, this is split across 4 sections; Interface, Gesture, Bindings, Debug.
TIP
This page is for the interface menu, not the interface itself! The overall interface is described in Getting Started.
Interface
Add shortcuts (bottom)
The bottom toolbar can have these shortcuts enabled:
Camera reset- Move the camera to where it appears when Nomad is first started.Camera snap- Snap the view to the closest orthographic view (ie Front/Back/Left/Right/Top/Bottom)Lock selection- When enabled, you cannot change the selection by tapping on a mesh. This relies on there being more than one object in the scene!Perspective- Toggle the camera between a perspective and orthographic rendering mode. A long tap or a swipe up will allow you to change the camera field-of-view.Grid- Toggle the view grid. A long tap or a swipe up will enable you to change the color and opacity of the grid.Voxel remesh- Remesh the current object using the last used voxel resolution. A long tap or a swipe up will bring up a resolution slider and sharp edges toggle.Wireframe- Toggle a wireframe overlay. A long tap or swipe up will enable you to change the color and opacity of the wireframe.
Hide toolbox
Normally the toolbox icon in the top bar will toggle between a long single column, or a multi-column list of tools. This option will toggle between the multi column list, or being hidden.
Reset toolbox order
Reset the default tools in the toolbox to the default order. Custom icons will remain in the toolbox at the end of the list.
Max column toolbox
Tapping on the toolbox icon will toggle between a single column, or the number of columns specified by this slider.
Theme presets
A collection of color presets for the interface.
High-contrast button
An alternative style for buttons that makes them more visible when they are enabled. If set on Auto, Nomad will use this mode when the UI color contrast between enabled/disabled is low.
Color widget/Color base
The primary colors used in the interface.
Transparent panel, Color panel, Blur strength
The colors used for the menu panels. The menus can be made transparent and blurred.
TIP
On small devices it can be useful to make the color panel nearly white, transparent, and low blur strength, so menu's won't obscure the scene.
Mirror top bar
Reverse the order of menus in the top bar.
Mirror side bars
Swap the side bars so that the toolbox is on the left, tool options on the right.
Mirror bottom bar
Move the bottom bar to the bottom right corner, and reverse the button order
Material color preview
When you select a color for a material, a preview of this material is displayed on the currently selected object.
Overall scale
A size multiplier on all the UI elements.
Panel width
The width of the menus and panels.
Font scale
Scale the fonts.
Vertical spacing
The spacing between elements in menus and panels.
Edge offset
You should change these values only if you have issues interacting with the buttons on the screen edges. If these sliders are disabled, Nomad will use the safe area values returned by the device itself.
TIP
When migrating Nomad to a new device (eg replacing an iPhone 12 with an iPhone 15), make sure to reset edge options to defaults!
Reset style
Reset all the UI elements to their default values.
Gesture
Nomad can limit operations based on the input device. For example a finger drag could only move the camera, while a stylus drag can only sculpt.
The following operations can be set to operate on any combination of finger, stylus or mouse input:
- Camera
- Sculpt
- Gizmo
- Select object
- Material picking (via a long press)
Smooth can also be set to be assigned to only work with a finger drag.
Mask
Allow the mask shortcut by tapping the screen once, without having to hold the mask button shortcut. It will allow the following gestures:
- tap on the background to invert the mask
- tap on a masked area to blur the mask
- tap on an unmasked area to sharpen the mask
Toggle Mask <-> SelMask
Stroke- Long press will toggle between Mask and SelMask and start a new stroke. At the end of the stroke, the previous tool is reselected.Tool- Long press and release without moving to switch between Mask and SelMask.
Three fingers
Rotate lighting (3 fingers)- Drag 3 fingers horizontally on the canvas to rotate the environment, lights, and Matcap.Edit tool radius (3 fingers)- Drag 3 fingers vertically on the canvas to edit the tool radius.
History
When History shortcuts is enabled, the following gestures are active:
- Undo - tap with 2 fingers
- Redo - tap with 3 fingers
- Undo/Redo - hold 2/3 fingers down (continuous)
Accessibility
Assistive window will bring up a floating toolbar to control drag, pinch, roll and camera operations.
Camera
A shortcut to go to the Camera menu (camera options used to be here in Interface, but were moved to the camera menu)
Pencil buttons
If your stylus has buttons, you can set their function by enabling Pencil button 1 and Pencil button 2. Options are
- None
- Smooth
- Mask
- Gizmo
- Add/Sub
Bindings
Nearly all functions in Nomad can be bound to keyboard shortcuts (if your device has a keyboard). To create a binding, click the rectangle next to the function, and press the key.
Individual bindings can be disabled via the checkbox next to the binding name, and the search function at the top of this menu can be used to find functions.
Keyboard shortcuts
Keyboard is supported on iOS, you can hold ⌘ to display a list of shortcuts.
For Android, support is a bit experimental.
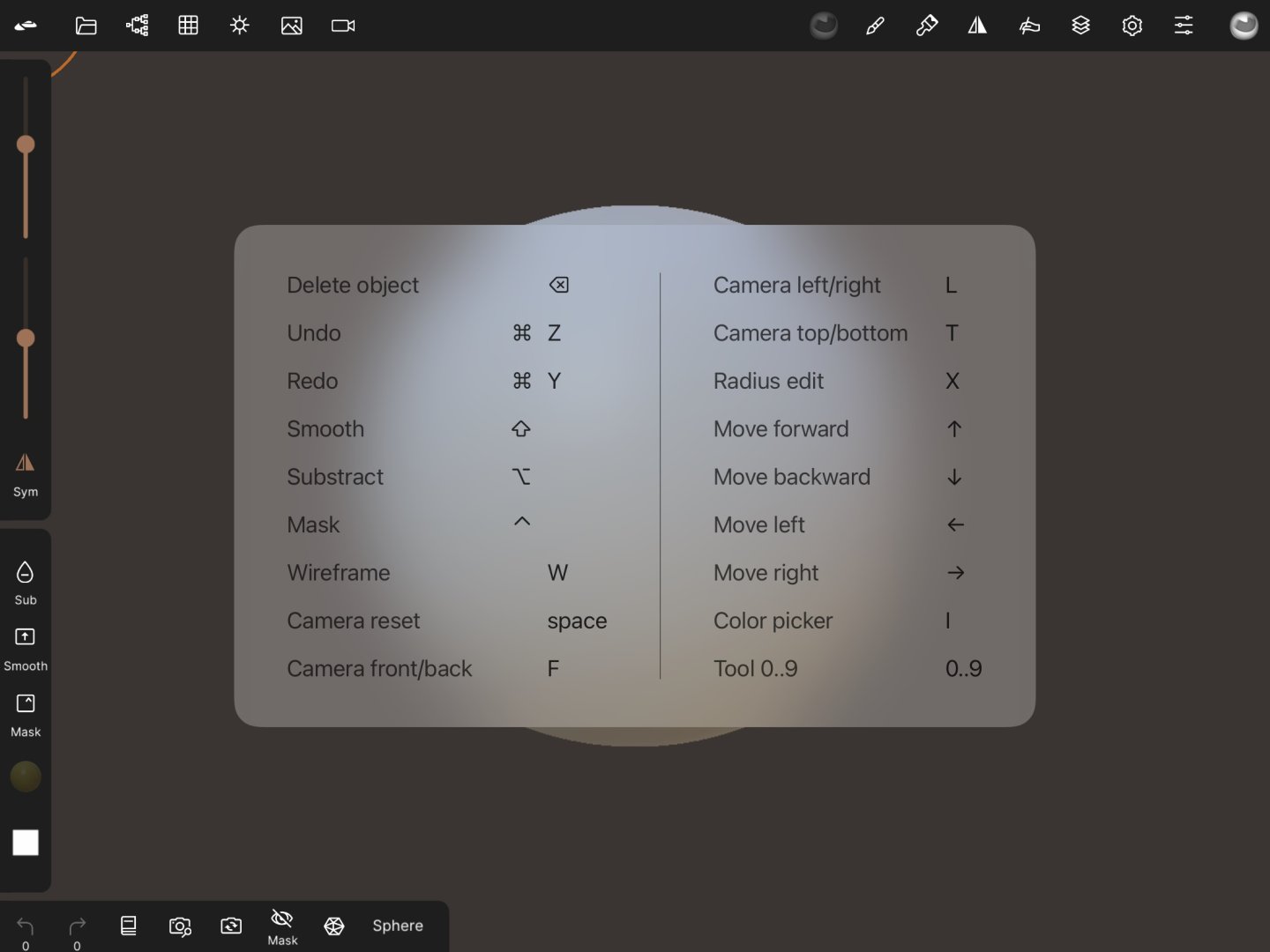
Advanced
Toggle tool shortcuts- When using one of the tool shortcuts, if the same shortcut is pressed twice, it will toggle to the previous tool. In this way you can keep swapping between two tools with the same hotkey.Invert Y (Zooming)- Will invert the zoomReset bindings- reset all the bindings to their defaults.
Debug
Some experimental and debug options are stored in this menu. Many of these options should be left at their defaults, and only altered after contacting Nomad support.
UV
Add BFF UVs- Add an alternative unwrapping method (boundary first flattening). Note that BFF will produce overlaps if your mesh topology is different than a disk or sphere.Normalize Uvs- Nomad will normalize the UVs inside the [0-1] tile.
Quad Remesh
Add Quadriflow- An alternative quad remesh method, but it might crash!
Render
Heightmap- Change the viewport to render the depth of the scene. This can be used to create alpha maps to use for brushes.Flip Y (normal map)- Invert the y channel when baking normal maps, required for certain game and render engines.Refraction write depth (back)- The backface of refraction meshes will be written into the depth buffer.
Interface
Scrollable top bar- On small devices the top bar will collapse into more sub menus. If you're used to Nomad on large displays and prefer the normal layout, enabling this will use the standard wide top bar, and it can be scrolled.Show disabled tool- Nomad will hide tools that aren't relevant for the current selection, eg all sculpt brushes are hidden on primitives that aren't validated. This option will dim disabled tools rather than hide them.Drop shadows- Draw drop shadows around menus and panels. On some older devices this can impact performance.Blending- Debug optionDraggable popup (bottom)- The bottom toolbar has several buttons that pop up a dialog. If this options is enabled, those dialogs can be moved elsewhere on screen.
Graphics
Filtering- Debug optionFormat- Debug optionBuffer reuse- Debug option
Performance
Partial Drawing- Experimental feature! Use if you are sculpting a relatively small part of a high poly mesh. It should make the sculpting smoother, but ou should not enable wireframe! ALso it might add visual artifacts during brush * strokes.Multicore sculpting- Debug option
Dev
Logs- Display logs for debuggingDynTopo Quadric- Debug optionFlip quad split (on tap)- Debug optionMerge vertex radius- Vertices will be automatically welded if they are close enough when meshes are joined. You can adjust the radius with this slider.