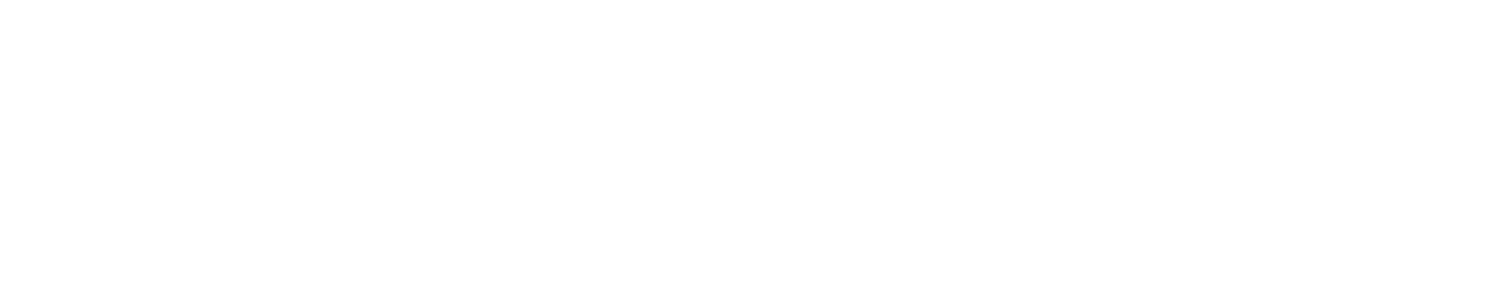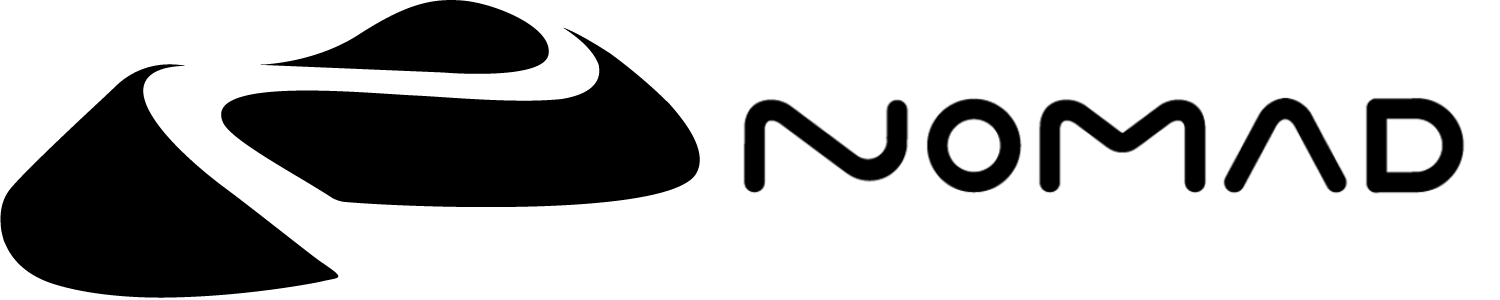Topology
Nomad is a polygonal software, it uses triangles and quads to handle the geometry. By topology, we refer to both the number of faces but also the way points (vertices) are connected.
It's important to keep track of the topology, especially if you want to sculpt or paint fine details.
How to keep track of your topology?
You can display the Wireframe or simply disable Smooth Shading.
The topology menu of Nomad has several sections:
| Method | Icon | Description |
|---|---|---|
| Multiresolution | Edit multiple levels of detail using subdivision | |
| Voxel Remesher | Recompute a new topology with uniform density | |
| Dynamic Topology | Add/Remove faces locally in real-time when sculpting or painting | |
| Misc | Decimation, UVs, baking | |
| Primitive | Primitive options |
Polygon stats
The top section of the topology menu displays polygon information for the selected object and the entire scene. The numbers show the total number of vertices, total number of triangles, and total number of quads (4 sided polygons).
Tapping on this section will bring up a list of polygon statistics for all the polygon objects in the scene.
Multiresolution
What is multiresolution?
The multiresolution feature is useful for two main scenarios:
- The smooth subdivision algorithm to increase the polycount of your object
- Handle multiple level of resolution so that you can alternate between small and large scale edits
Multiresolution Workflow
One important aspect of the multiresolution is that you can go back to a lower resolution, make changes on your object and then go back to the highest resolution without losing the high resolution details. All the high resolution details will be projected automatically.
WARNING
If you are using a tool that alters the topology of your object, you will lose all the other resolutions of your object! You should always get a warning in case it should happen, for example when you are using:
- the Voxel Remesher
- the Dynamic Topology
- the Trim tool
- the Split tool
Multiresolution slider
This slider indicates the number of subdivision levels in the current object. If there are 6 vertical bars, there are 6 subdivision levels. The circle indicates the currently displayed subdivision level.
Reverse
When on the lowest subdivision level, the reverse button will attempt to create a level below the current one. Note that this generally can only happen if the object was created with subdivision to begin with, say in Nomad or in other 3d applications that multiresolution subdivision surfaces.
Subdivide
The Subdivide button will increase the number of polygons by 4, so make sure to keep an eye on the polycount as it can increase very quickly! One important aspect of Subdivision Surface is that they will converge to a Smooth Surface. To understand how it works, you can try the Subdivide button on an object with only a few polygons.
You can disable this Smooth behavior by checking the Linear option.
Delete lower
If there are subdivisions below the currently displayed level, delete them. If you do this by accident, you can recreate them with the Reverse button.
Delete higher
If ther are subdivisionss above the currently displayed level, delete them.
Keep triangles
Most standard subdivision surface systems will attempt to convert all polygons to quads during a subdivision operation. This toggle will force the subdivision to use triangles instead.
Linear subdivision
Subdivide the mesh without applying smoothing.
Voxel Remesher
When using the Voxel Remesher, the entire mesh will force the topology to have an uniform resolution, meaning all the polygons have more or less the same size. This is very useful when you don't want to think about topology and simply do free-form sculpting.
A typical sculpting workflow can start by using the Voxel Remesher to block-out a rough shape with a low resolution. Simply hit the Remesh button once in a while when you are stretching the mesh too much to avoid too much distortion.
Voxel?
As stated above, Nomad is a polygonal software, but the Voxel Remesher is one exception where another approach is used (temporarily) to perform the remeshing.
One big difference is that the voxel approach won't accept self intersection, so these will be resolved. Also it doesn't support meshes with holes in them.
By holes, we don't mean the genus hole (hole of a donus), but instead mesh that are not watertight/closed. Typically, what it means is that before applying the remeshing, every holes will be filled, similarly to the Trim tool or Hole filling feature.
Remesh
Execute the voxel remesh.
Resolution
The size of the voxels used during the calcuation. While changing this parameter a checkerboard pattern will be overlayed on the mesh to give a preview of the result.
Build multiresolution
Create lower multiresolution levels for the voxel remesh. If you use the checkerboard pattern to set a resolution, and set build multiresolution to 1, the remesh operation will first create a voxel mesh at double the checkboard size, project it onto your model, then subdivide, and project again. This can be a good way to both generate a clean mesh with even polygons, and have a lower resolution control mesh.
Keep sharp edges
Enable snapping of the new points to sharp edges on the original mesh. It can introduce distortion.
Boolean
Because we are using voxel for the remeshing, it also means you can easily merge two objects into one or subtract one from another.
You can learn more in the voxel booleans section.
Dynamic Topology
When you enable Dynamic Topology, most sculpting brushes will have the ability to update the topology under your brushes in real-time.
See the video below in action.
Enabled
Turn on dynamic topology. A DynTopo icon will be placed below the brush radius and intensity sliders to remind you it is active.
Detail
The target polygon density when the detail mode is in Constant. A checkboard preview will be displayed when changing detail to indicate polygon size.
Prefer...
| Method | Description |
|---|---|
| Speed | Favor performance |
| Quality | Favor quality |
When you favor Quality, the 2 main differences are:
- refinement is applied before sculpting, so you will get less interpolating artifact when painting or sculpting very small details
- refinement is running until it converges to the correct level of detail, in contrast to an incremental behavior.
That way, if you sculpt very small details or do quick strokes, the topology will always be refined as expected
Detail based on...
| Method | Description |
|---|---|
| Zoom Level | The level of detail will depend of the camera position |
| Radius | The tool radius defines the amount of detail |
| Constant | The detail slider defines the amount of detail |
Use pressure on radius
Only relevant if Radius is activated. When enabled, the level of detail will always reflect the brush size, even when the brush size is affected by pencil pressure.
Method
Whether you are using Dynamic Topology on your Brush or Globally, you can choose in which mode it operates:
| Method | Description |
|---|---|
| Uniformisation | It can add and remove faces, this is the mode used in the video above |
| Subdivision | Add new faces only, it cannot remove faces |
| Decimation | Remove faces only, it cannot add new faces |
Protect masked area
Enable masked areas protecting the topology from being changed.
Detail
A linked copy of the detail slider, placed near the remesh button for convenience.
Remesh
Execute a global remesh using the dyntopo algorithm. Usually you should use the Voxel Remesher for full remeshing.
However one advantage over the voxels is that the masked area will be protected, so you can have a better control on where to put more or less density.
Misc
Many of the tools in this menu have extra advanced features. They can be accesssed through the gear menu near the section title, and then placed within the menu with the icon.
Decimation
Reduce the number of polygons by trying to keep as many details as possible.
This feature can be useful if you want to export for 3d printing. However you should probably not use it if you want to continue sculpting on it, as it can produce uneven triangles.
Note that the masked area won't be decimated.
Decimate
Start the decimate operation.
Target triangles
Set the target triangle count. The default value is 50%, when the % button is pressed, you can chose an exact target poly count.
Preserve painting
The checkbox will toggle this mode, the value will determine how accurately painting detail will be preserved. Higher values will preserve more painting. Set to 0 if you do not care about painting.
Unform faces
The checkbox will toggle this mode. Higher values will output triangles with similar size.
Preserve borders
Enable to stop borders being decimated.
UV Unwrap - UVAtlas
Compute texture coordinates (UVs) for the current mesh.
Uv's combined with baking will allow yout o export the mesh and textures directly to Procreate or any texturing tool. Uvs will also enable you to add textures in the materials menu.
WARNING
Computing UVs can take some time, it is best to have a mesh with fewer than 100k vertices.
Unwrap
Calculate UVs for the selected object, which will be dispalyed in the background.
Delete UVs
Delete UVs on the object.
Max Stretch
Low values create less distortion and more islands, high values create more distortion and less islands.
Island spacing
The amount of padding between the islands. Low values will waste less space, but will risk textures bleeding between islands.
Bake -> texture
Texture baking will create textures by projecting other visible objects in the scene.
Here is the typical workflow for baking:
- You have a mesh with fine details and painting
- Clone it
- Decimate it (set
Preserve paintingto 0!) - UV unwrap it
- Bake it!
Nomad by default will take every visible mesh in the scene into account. You can also use the Solo mode to quickly hide most of the other meshes. If there is no other visible objects, then it will take the entire scene into account.
You should now have a low-resolution mesh that retains most of the paint and details of your previous object.
After the operation, vertex colors will be moved in a new disabled layer, so that it gets ignored instead of being multiplied against the colored texture.
From itself
Bake the highest multiresolution level to the lowest level on the current object. This is simple to setup, but often you will require more control, in which case the next option is more useful.
From high-res ()
Bake from the other visible objects in the scene to the selected object. The number in brackets indicate the number of other visible objects that will be used as high-res targets, and baked into the current low-res object with uv's. The other objects do not need to be similar in layout or topology to the object being baked, allowing for interesting bake workflows.
Resolution
The resolution of the baked texture. Bake textures are always square, so 1024 will create a 1024x1024 image.
Normal, Color, Roughness, Metalness, Emissive, Opacity, Mask->Opacity
These checkboxes will determine which properties will be baked, each into separate maps. After the bake is complete, these will be added as textures to the material of the current object.
Cage offset
Adjust where the bake calculations start from on the bake object. By default they start 5% away from the surface, which avoids certain artifacts. If the target objects are very far away from the bake object, this offset might need to be increased.
Cage radius
Adjust how far away from the bake object rays are sent to look for target objects. By default this distance is kept low to avoid artifacts, but can be increased if the target objects are far away from the bake object.
Reproject to vertex
Project sculpted details, painting and layers from the nearest visible objects.
This is mostly meant to be used on a high-resolution mesh as well, typically with a clean topology.
TIP
When using Bake to texture or Reproject to vertex, both the vertex colors and material textures will be taken into account.
From itself
From high-res ()
Start the reproject operation. Any visible objects will be used as projection targets to modify the current selection. The number on this button indicates the number of projection targets.
Vertices, Roughness, Metalnss, Color, Mask, Sync (Layers)
These checkboxes determine which properties will be projected to the selected object.
Ray bias
Lower values will favor projection to the nearest point on the target surface. Higher values will favor an intersecton point using the surface normal.
Cage offset
Adjust where the bake calculations start from on the selected object. By default they start 5% away from the surface, which avoids certain artifacts. If the target objects are very far away from the bake object, this offset might need to be increased.
Cage radius
Adjust how far away from the selected object rays are sent to look for target objects. By default this distance is kept low to avoid artifacts, but can be increased if the target objects are far away from the bake object.
Relax
The selected mesh can have its layout smoothed or relaxed a certain amount to better fit the reprojection targets. Smooth is better for high poly meshes, relax is better for low poly meshes, Auto will let Nomad determine the best method.
Iterations
How many times the relax operation should be applied during the reprojection.
Quad Remesh - Instant
Remesh using the Instant Meshes algorithm by Wenzel Jakob, Marco Tarini, Daniele Panozzo, Olga Sorkine-Hornung. It will analyse the flow of a mesh and create clean quad topology.
Remesh
Start the instant meshes operation.
Target quads
The number of quad polygons quad remesh will attempt to create.
Crease angle
A threshold of sharp corners that will try and help guide the remesh operation.
Max fill hole
The algorithm can sometimes produce unwanted holes. If a hole has fewer vertices than this value, then it will be filled.
Holes
Most of the time, your object will probably be watertight, meaning the mesh is 'closed'.
However if you import You can fill the holes in your mesh If your object has holes, you can fill them. Note that it only works on 'naive' holes, as such, it cannot 'weld' two separate borders.
TIP
When you run the Voxel remesher, all the holes are automatically closed, whether you are using it on 1 or multiple meshes.
Close holes
Execute the hole close action.
Detail
The polygon density used to fill the whole. While dragging this slider a checkerboard pattern will be shown on the model, this will give an indication of the triangle size to use. The checkbox will disable this, and only use the existing points, which will usually create long thin triangles over the hole, which can be difficult to sculpt.
Fill non-manifold
Try to fill non manifole hole.
Force Manifold
Try to clean non manifold edge. It can be useful for external software that don't support edges that have more than 2 faces in common.
Clean
Execute the clean action.
Delete small faces
A threshold used to remove and join small polygons.
Triplanar
Converts the mesh into a triplanar primitive. You might lose lot of details in the process.
Force cubic
Enable the triplanar to be a cube. Otherwise the triplanar will fit to the closest bounding box around your object.
Convert
Execute the triplanar action.
Resolution
The detail of the 'voxels' used in the triplanar operation.
Primitive
If a primitive is selected, it's parameters will be displayed in this menu. Most of these options will be available from the viewport toolbar that is visible when a primitive is selected.